Knowledgebase
The WHM Interface Print this Article
Overview:
- If you have not already installed cPanel & WHM on your server, use our Installation Guide to complete the installation process.
- If you are logging in to cPanel & WHM for the first time, read our Getting Started documentation.
The WHM interface provides the server’s root user and resellers with access to all of WHM’s server administration features.
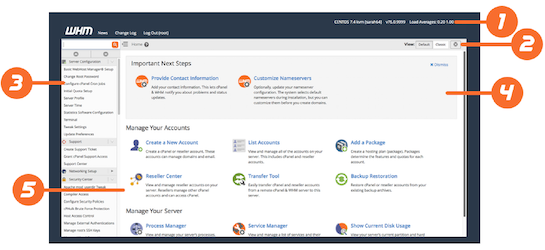
The WHM interface consists of the following sections:
- Top navigation bar
- Breadcrumbs and the Support menu
- Side navigation menu
- Important Next Steps
- Features
Top navigation bar
WHM’s top navigation bar remains visible as you navigate throughout the WHM interface.
- Click News to view important news and announcements from cPanel, L.L.C.
- Click Change Log to view the cPanel & WHM change logs.
- Click Log Out to log out of your WHM account.
- Click the version number to navigate to WHM’s Upgrade to Latest Version interface (WHM >> Home >> cPanel >> Upgrade to Latest Version).
- Click Load Averages to navigate to WHM’s Process Manager interface (WHM >> Home >> System Health >> Process Manager). The numbers that follow this link represent the server’s one-minute, five-minute, and 15-minute load averages, respectively.
You may also see important server notices in this section of the interface. For example, if the most recent attempt to upgrade cPanel & WHM failed, you may see a The last attempt to update cPanel & WHM was blocked. warning, which you can click to review a list of upgrade blockers.
Breadcrumbs and the Support menu
Under the top navigation bar, WHM displays the breadcrumbs to the current interface. For example, it displays Home >> Server Configuration >> Tweak Settings for WHM’s Tweak Settings interface (WHM >> Home >> Server Configuration >> Tweak Settings).
- Click Home in the breadcrumbs to navigate to the Home interface. Click the WHM section name (in the middle of the breadcrumbs) to navigate to the landing page for that section.
- To access documentation for the current interface, click the help icon (
 )
)
Click the lifesaver icon (![]() ) in the right corner to view the Support menu.
) in the right corner to view the Support menu.
- Click cPanel & WHM FAQ to access our cPanel Knowledge Base documentation.
- Click Support Forums to access the cPanel Forums.
- Click Documentation to access the main page of our WebHost Manager documentation (from WHM’s Home interface) or the documentation for the current interface (from other WHM interfaces).
- Click Contact cPanel to submit a ticket to cPanel Technical Support.
By default, the interface only displays a selection of the most helpful features in WHM. To view all of WHM’s sections and features in the Home interface, set the View toggle to Classic.
You can also use the side navigation menu to access cPanel & WHM’s other features.
Side navigation menu
The side navigation menu in WHM provides access to all of WHM’s interfaces, and allows you to quickly search for specific features. For more information about WHM’s features and interfaces, read our WHM documentation.
We hide this menu by default. To show or hide this menu, click the expand (![]() ) or collapse (
) or collapse (![]() ) icons, respectively. You can also click View All Features at the bottom of the interface to expand this menu.
) icons, respectively. You can also click View All Features at the bottom of the interface to expand this menu.

If the side navigation menu is collapsed, the Explore WHM section appears at the bottom of the interface.
- To search for a feature, enter one or more keywords in the text box and click the search icon (
 ).
). - To quickly navigate to a WHM interface, use the menu of available features:
- To expand or collapse all menu sections with one action, click the expand icon (
 ) or collapse icon (
) or collapse icon ( ) at the top of the menu, immediately below the search text box.
) at the top of the menu, immediately below the search text box. - To expand or collapse a single menu section, click the arrow icon (
 ) for that section.
) for that section. - To access a WHM section, click that section’s name in the menu.
- To access a WHM interface, click that interface’s name in the menu.
- To expand or collapse all menu sections with one action, click the expand icon (
Important Next Steps
The first time that you log in to WHM, the interface displays an Important Next Steps section with quick access to important actions for new servers.
- To hide this section of the interface, click Dismiss.
- To restore this section of the interface after you hide it, run the following commands as the
rootuser:
|
|
Features
The WHM Home interface provides quick access to the features that manage cPanel & WHM servers and accounts.
By default, we hide Feature Showcase items on new installations until new items are available for the next server update. For more information and steps to view these items, read our Guide to the Feature Showcase documentation.
Trial license banner
Servers that use a trial license display a banner above the WHM Home interface’s icons. This banner displays the server’s trial license status, and you can click Purchase a License to buy a full cPanel, L.L.C. license. For more information, read our How to Purchase a cPanel License documentation.
Feedback
When you log in as the root user or a root-enabled reseller, a feedback icon (![]() ) and, briefly, a Feedback tab will appear on the right side of the interface. Click the icon or tab to take a brief survey to let cPanel, L.L.C. know your thoughts about cPanel & WHM.
) and, briefly, a Feedback tab will appear on the right side of the interface. Click the icon or tab to take a brief survey to let cPanel, L.L.C. know your thoughts about cPanel & WHM.
cPanel Analytics
If you have enabled Interface Analytics at the server level, a graph icon (![]() ) will appear on the right side of the interface. Click the icon to display your account-level Interface Analytics settings. Select Allow to enable Interface Analytics for your account, or select Deny to disable it.
) will appear on the right side of the interface. Click the icon to display your account-level Interface Analytics settings. Select Allow to enable Interface Analytics for your account, or select Deny to disable it.
Plugin developers should make certain to respect user privacy.
- We strongly recommend that you anonymize any data that you collect for analysis.
- For more information about how cPanel, L.L.C. handles private data, read our cPanel Analytics documentation.
Was this answer helpful?
Related Articles
Overview: When you log in to WHM for the first time on a new cPanel & WHM server, the system...

