Knowledgebase
Backup Restoration Print this Article
Overview:
This interface restores cPanel accounts from local backups or backups on a remote FTP destination. You can restore one or many backups by account name or by date.
-
To use this feature, you must enable account backups in WHM’s Backup Configuration interface (WHM >> Home >> Backup >> Backup Configuration).
-
To use a remote FTP destination as a source, it must already exist in the Additional Destinations section of WHM’s Backup Configuration interface (WHM >> Home >> Backup >> Backup Configuration).
-
In order for this feature to work, the
backuporcpmovefile must reside in one of the following directories:/home/usr/home/web/home2/home3rootusr
The Backup Restoration interface
This interface contains two tabs, the Restore by Account tab and the Restore by Date tab. In each tab, the interface marks the step that you’ll need to complete with a blue border. The interface does not mark the Options section since you can customize your selections.
In the example below, the blue border highlights the calendar. The selection indicates that the user should select a date from the Available Backup Dates calendar.
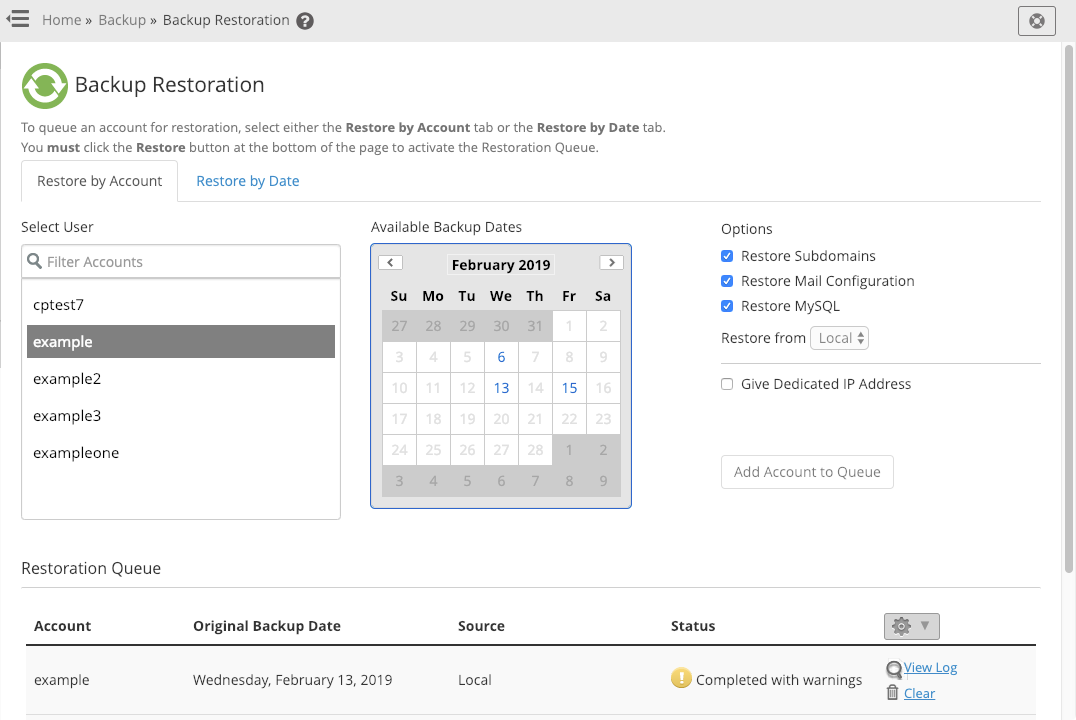
The Select User list
The Select User list includes the cPanel accounts that own at least one backup. To select an account, click on the account’s name. To filter the list, enter an account name in the Filter Accounts text box.
-
You may only add one account to the queue at a time. After you add an account to the queue, the account name appears in gray and you cannot select it again.
-
You must wait for the restoration process to finish before you can add that account to the Restoration Queue list again.
The Available Backup Dates calendar
This calendar shows the dates when a backup is available for the selected cPanel account. The interface marks the available calendar days’ numbers in blue. You can select one of the dates. Calendar days with no backups for that account appear in gray, and you cannot select them.
The Options list
This list allows you to control how much of the account’s information you wish to restore. The system enables the Restore Subdomains, Restore Mail Configuration, and Restore MySQL options by default.
The list contains the following options:
-
Restore Subdomains — Restores any subdomains that appear in the account’s backup archive.
-
Restore Mail Configuration — Restores the account’s email configuration.
-
Restore MySQL — Restores the account’s MySQL® databases.
-
Restore from — From the menu, select a backup destination from which to restore your backup.
-
Give Dedicated IP Address — Assigns the account a dedicated IP address during the restoration process.
-
If you disable the Restore Subdomains option, the system restores aliases but not subdomains.
-
The interface enables the Restore from menu when a local and a remote directory contain backups for the selected account. You can configure backup destinations in the Additional Destinations tab in WHM’s Backup Configuration interface (WHM >> Home >> Backup >> Backup Configuration).
-
If an account owns a dedicated IP address at the time of restoration, it maintains that same IP address. For more information, see The Give IP Dedicated IP Address behavior section below.
The Restoration Queue table
The Restoration Queue table lists the restoration status of the accounts that you selected to restore. This table contains the following columns:
-
Account — The cPanel account’s name.
-
Restoration Date — The date of the backup archive.
-
Source — The backup storage location’s name.
-
Status — This column has the following options:
-
Pending — The account can begin the restoration process.
-
Restoring Account — The restoration is in progress. You cannot remove an account from the queue during the restoration process.
-
Completed — The restoration finished with no errors. The system moves completed restorations to the bottom of the Restoration Queue table.
-
Completed with warnings — The restoration finished but encountered errors. Click View Log under the gear icon (
 ) column for more information.
) column for more information. -
Failed — The restoration failed. The red failure notice box includes the reason for the failure. Click View Log under the gear icon (
 ) column for more information.
) column for more information.
-
-
 — Select from the following options:
— Select from the following options:-
Clear pending accounts — Clears all Pending restorations from the queue.
-
Clear completed accounts — Clears all Complete and Failed restorations from the queue.
-
Clear all error notices — Clears all error notices from the queue.
-
Clear all accounts — Clears all the restorations from the queue, except for restorations with the Restoring Account status.
-
Accounts with the Completed, Completed with warnings, and Failed status messages will show the following options in this column:
-
Clear — Clears the entry from the queue.
-
View Log — Opens the restoration log file, in a new browser tab, to correct any errors or warnings.
-
-
The Restore by Account tab
The interface in the Restore by Account tab allows you to choose which cPanel accounts to restore.
To restore a cPanel account, perform the following steps:
-
Select one or more cPanel accounts to restore from the Select User list.
-
Select an available day (blue-colored number) from the Available Backup Dates calendar.
-
Select any desired options from the Options list.
-
Click Add Account to Queue. The cPanel account name will appear in the Restoration Queue table below with a Pending status. This table displays the status of the restoration.
-
Click Restore to start the restoration process. You may add more accounts to the queue while the restoration is in progress.
The Restore by Date tab
The interface in the Restore by Date tab allows you to restore accounts with backup archives from a specific date.
To restore a cPanel account’s backup archives from a specific date, perform the following steps:
-
Select the desired available day (blue-colored number) from the Available Restoration Dates calendar.
-
Select one or more cPanel accounts to restore from the Select User list.
-
Select any desired options from the Options list.
-
Click Add Account to Queue. The cPanel account name will appear in the Restoration Queue table below with a Pending status. This table shows the status of the restoration.
-
Click Restore to start the restoration process. You may add more accounts to the queue while the restoration is in progress.
The Give Dedicated IP Address option behavior
The following table shows the behavior of the Give Dedicated IP Address option under certain conditions:
| The account exists at the time of the restoration | The account had a dedicated IP address at the time of the backup | You selected the Give Dedicated IP Address Option | Result |
|---|---|---|---|
| Yes | Yes | No | The system assigns the account the same dedicated IP address. |
| Yes | No | Yes | The system assigns the account a dedicated IP address. |
| No | Yes | Yes | The system assigns the account a new dedicated IP address. The new IP address may or may not match the account’s IP address that you used when you performed the backup. The system behaves as if the account lacks a dedicated IP address. |
Was this answer helpful?
Related Articles
Overview: The Backup Configuration interface allows system administrators to customize their...
Important: The Backup System Migration interface only appears when backups exist under the...
Overview: The Backup User Selection interface allows you to exclude user accounts from your...
Overview: Important: To use this feature, you must enable account backups in WHM’s Backup...
Overview: Warning: We removed this interface in cPanel & WHM version 90. Use WHM’s...

